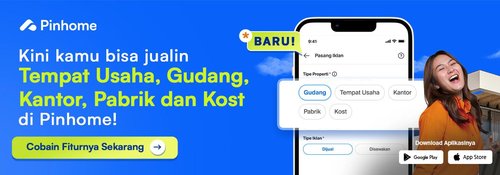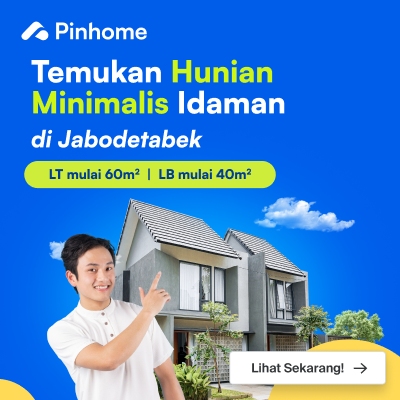Simak, 8 Cara Screenshot HP Samsung di Berbagai Seri Dengan Mudah
Dipublikasikan oleh Voni Wijayanti
Apr 10, 2023
2 menit membaca

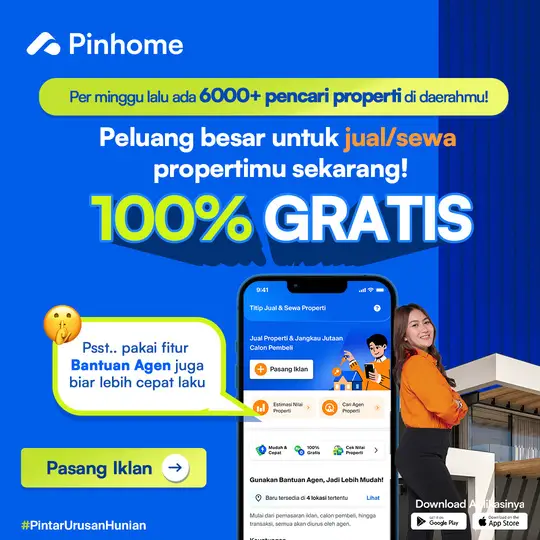
Daftar Isi
HP merk Samsung adalah salah satu gadget yang populer di kalangan masyarakat Indonesia. Apakah Pins juga memilikinya? Sebagai pengguna lama dan baru, ternyata tidak sedikit lho yang tidak tahu cara screenshot HP Samsung.
Namun, Pins tidak perlu khawatir karena dalam ulasan ini kita akan membahas tentang cara menangkap layar di HP Samsung. Tentunya, setiap seri produk Samsung mungkin memiliki sedikit perbedaan yang perlu kamu ketahui. Informasi kali ini akan sangat membantu Pins mengoptimalkan kinerja perangkat dalam pemakaian sehari-hari.
Baca juga:
- Cara Menampilkan Layar HP ke Laptop
- 8 Cara Memindahkan File Dari HP ke Laptop
- 8 Cara Menyembunyikan Aplikasi di HP Samsung
Cara Screenshot HP Samsung di Berbagai Seri
Saat ini Samsung memiliki beberapa seri untuk produk yang dikeluarkannya, mulai dari seri A, C, J, M, S, Note, Z, Fold, dan Xcover. Setiap seri Samsung biasanya akan memiliki cara atau tombol pintasan yang berbeda-beda. Yuk, simak masing-masing caranya di bawah ini:
Samsung A Series

Seri A Samsung merupakan salah satu yang terlaris di pasaran berkat harganya yang cukup murah dengan fitur terbaik. Pins bisa memilih beberapa seri A dari Samsung seperti A03, A12, A13, dan lainnya.
Biasanya untuk cara screenshot HP Samsung di seri A ini bisa dilakukan dengan tombol fisik dan metode lainnya. Simak ulasan lengkapnya di bawah ini:
Tombol Fisik:
- Tekan tombol Power dan Volume Down secara bersamaan kemudian tahan sebentar.
- Akan muncul suara shutter dibarengi dengan kedipan layar.
- Setelah berhasil menangkap layar, hasil tangkapan akan tersimpan di galeri.
Baca juga: 11+ Cara Cek HP Vivo Baru & Second Pakai Kode Rahasia
Palm Swipe:
- Buka Pengaturan, kemudian klik Advanced Features kemudian pilih Motions and Gestures.
- Aktifkan fitur Palm Swipe to Capture.
- Screenshot akan dilakukan dan hasilnya bisa dilihat di galeri.
Assistant Menu:
- Buka halaman Settings.
- Pilih Accessibility.
- Di halaman Accessibility, pilih Interaction and Dexterity.
- Aktifkan Assistant Menu dengan mengetuk toggle on/off.
- Berikutnya tap Asisstant Menu lalu lakukan screenshot dengan mengklik shortcut Screen Picture.
- Hasil screenshot akan tersimpan otomatis di galeri ponsel.
Baca juga: 3 Cara Mudah Mengambil Screenshot di Windows 7, 8, 8.1 dan 10
Samsung C Series

Selain A Series, di kelas entry level Samsung memiliki C Series yang juga cukup laris di pasaran dengan harga terjangkau. Untuk cara screenshot HP Samsung C Series ini bisa dilakukan dengan 2 langkah mudah yakni:
Tombol Fisik:
- Tekan tombol Power dan Volume Down secara bersamaan kemudian tahan sebentar.
- Akan muncul suara shutter dibarengi dengan kedipan layar.
- Setelah berhasil menangkap layar, hasil tangkapan akan tersimpan di galeri.
Pintasan:
- Gerakan layar ponsel ke kiri dan ke kanan hingga muncul pop up. Jika tidak muncul swipe layar dari atas ke bawah.
- Klik ikon tangkap layar atau screenshot.
- Secara langsung screenshot akan dilakukan dan hasilnya otomatis tersimpan di galeri.
Baca juga: 25 Rekomendasi Aplikasi Menggambar di HP Cocok Untuk Pemula
Samsung J Series

Seri J dari Samsung memang sangat laris di pasaran, apalagi dengan fitur yang cukup lengkap dan harga ramah di kantong. Selain itu, cara screenshot HP Samsung seri J ini memungkinkan kamu untuk menangkap tangkapan layar yang cukup panjang sekaligus. Berikut langkahnya:
Tombol Fisik:
- Tekan tombol Power dan Volume Down secara bersamaan kemudian tahan sebentar.
- Akan muncul suara shutter dibarengi dengan kedipan layar.
- Setelah berhasil menangkap layar, hasil tangkapan akan tersimpan di galeri.
Baca juga: 15 HP Realme dengan Fitur NFC, Canggih & Praktis!
Screenshot Layar Panjang:
- Buka terlebih dahulu Settings, kemudian pilih Advance Features.
- Aktifkan Smart Capture.
- Setelah aktif, lakukan screenshot dengan menekan tombol Power dan Home secara bersamaan selama beberapa detik.
- Tunggu hingga suara tangkapan layar muncul.
- Untuk screenshot panjang, pilih Capture More atau Scroll Capture.
Baca juga: 20 Daftar Harga HP Oppo Terbaru dan Spesifikasinya
Samsung M Series

Pins ingin menggunakan HP Samsung kelas menengah? Kamu bisa memilih seri M dari brand Samsung dengan harga yang masih terjangkau. Selain itu, fitur yang dimiliki oleh seri M ini hampir setara dengan kelas S series.
Berikut cara screenshot HP Samsung M Series selengkapnya:
Tombol Fisik:
- Tekan tombol Power dan Volume Down secara bersamaan kemudian tahan sebentar.
- Akan muncul suara shutter dibarengi dengan kedipan layar.
- Hasil tangkapan akan tersimpan di galeri.
Baca juga: 10 Cara Cek Layar HP Samsung yang Akurat
Assistant Menu:
- Buka halaman Settings.
- Pilih Accessibility.
- Di halaman Accessibility, pilih Interaction and Dexterity atau Interaksi dan Kecekatan.
- Aktifkan Assistant Menu dengan mengetuk toggle on/off.
- Berikutnya tap Asisstant Menu lalu lakukan screenshot dengan mengklik shortcut Screen Picture.
- Hasil screenshot akan tersimpan otomatis di galeri ponsel.
Screenshot Panjang:
- Buka terlebih dahulu Settings, kemudian pilih Advance Features.
- Aktifkan Smart Capture.
- Setelah aktif, lakukan screenshot dengan menekan tombol Power dan Home secara bersamaan selama beberapa detik.
- Tunggu hingga suara tangkapan layar muncul.
- Untuk screenshot panjang, pilih Capture More atau Scroll Capture.
Baca juga: 8 Cara Mengubah Jam di HP Samsung & Fitur Waktu Lainnya
Samsung S Series

Memiliki kasta yang tinggi pada kelas HP Samsung, S series memang memiliki harga yang cukup mahal dengan fitur terbaik. Untuk Pins yang menggunakan Seri S, bisa mencoba melakukan cara screenshot di HP Samsung berikut ini:
Tombol Fisik:
- Tekan tombol Power dan Volume Down secara bersamaan kemudian tahan sebentar.
- Akan muncul suara shutter dibarengi dengan kedipan layar.
- Setelah berhasil menangkap layar, hasil tangkapan akan tersimpan di galeri.
Assistant Menu:
- Buka halaman Settings.
- Pilih Accessibility.
- Di halaman Accessibility, pilih Interaction and Dexterity atau Interaksi dan Kecekatan.
- Aktifkan Assistant Menu dengan mengetuk toggle on/off.
- Berikutnya tap Asisstant Menu lalu lakukan screenshot dengan mengklik shortcut Screen Picture.
- Hasil screenshot akan tersimpan otomatis di galeri ponsel.
Baca juga: Cara Menampilkan Merek HP di Kamera Samsung Semua Tipe
Panel Edge:
- Buka Settings, kemudian pilih tampilan dan aktifkan Panel Edge.
- Setelah aktif akan tampil di bagian sisi layar, geser panel tersebut menggunakan jari untuk menangkap layar.
Fitur Usap Layar:
- Buka Pengaturan kemudian pilih Fitur Lanjutan, pilih Gerakan dan Gestur.
- Aktifkan Opsi Usapkan Telapak Tangan untuk mengambil.
- Usap tangan ke layar dari sisi kanan ke kiri untuk menangkap layar.
Screenshot panjang:
- Buka terlebih dahulu Settings, kemudian pilih Advance Features.
- Aktifkan Smart Capture.
- Setelah aktif, lakukan screenshot dengan menekan tombol Power dan Home secara bersamaan selama beberapa detik.
- Tunggu hingga suara tangkapan layar muncul.
- Untuk screenshot panjang, pilih Capture More atau Scroll Capture.
Baca juga: 26 Rekomendasi HP Harga 2 Jutaan Dengan Spesifikasi Terbaik
Samsung Note Series

Selain seri S, di kelas High End Samsung juga masih memiliki Note Series yang cukup laris di pasaran. Memang harganya jauh lebih tinggi dari seri lain di bawahnya, namun spesifikasinya sudah tidak diragukan lagi. Pins bisa mendapatkan banyak sekali fitur terbaik dari seri Note ini. Berikut cara screenshot HP Samsung di Note Series:
Tombol Fisik:
- Tekan tombol Power dan Volume Down secara bersamaan kemudian tahan sebentar.
- Akan muncul suara shutter dibarengi dengan kedipan layar.
- Setelah berhasil menangkap layar, hasil tangkapan akan tersimpan di galeri.
Assistant Menu:
- Buka halaman Settings.
- Pilih Accessibility.
- Di halaman Accessibility, pilih Interaction and Dexterity atau Interaksi dan Kecekatan.
- Aktifkan Assistant Menu dengan mengetuk toggle on/off.
- Berikutnya tap Asisstant Menu lalu lakukan screenshot dengan mengklik shortcut Screen Picture.
- Hasil screenshot akan tersimpan otomatis di galeri ponsel.
Baca juga: 8 Cara Menyalakan HP Samsung Tanpa Tombol Power
Panel Edge:
- Buka Settings, kemudian pilih tampilan dan aktifkan Panel Edge.
- Setelah aktif akan tampil di bagian sisi layar, geser panel tersebut menggunakan jari untuk menangkap layar.
Ssap Layar:
- Buka Pengaturan kemudian pilih Fitur Lanjutan, pilih Gerakan dan Gestur.
- Aktifkan Opsi Usapkan Telapak Tangan untuk mengambil.
- Usap tangan ke layar dari sisi kanan ke kiri untuk menangkap layar.
Screenshot Panjang:
- Buka terlebih dahulu Settings, kemudian pilih Advance Features.
- Aktifkan Smart Capture.
- Setelah aktif, lakukan screenshot dengan menekan tombol Power dan Home secara bersamaan selama beberapa detik.
- Tunggu hingga suara tangkapan layar muncul.
- Untuk screenshot panjang, pilih Capture More atau Scroll Capture.
S Pen:
- Lepaskan S Pen dari slotnya kemudian akan tampil opsi pilihan pada layar.
- Ketuk S Pen dan pilih Smart Select.
- Ketika tampil toolbar Rectangle, Circle, dan Free Draw pilih salah satunya untuk menangkap layar.
- Lakukan screenshot.
Baca juga:
- 8 Cara Menyembunyikan Aplikasi di HP Samsung
- Rekomendasi 18 Produk HP Samsung RAM 8GB yang Super Canggih
Samsung Z, Flip, and Fold Series

Memiliki nama yang cukup terkenal, Samsung Z dan Fold Series memang cukup laris di pasaran dengan harga lumayan tinggi.
Sekelas flag ship, seri samsung ini tentunya memiliki berbagai fitur terbaik untuk penggunanya, termasuk dalam cara screenshot di HP Samsung ini. Bagaimana caranya?
Tombol Fisik:
- Tekan tombol Power dan Volume Down secara bersamaan kemudian tahan sebentar.
- Muncul suara shutter dibarengi dengan kedipan layar.
- Hasil tangkapan akan tersimpan di galeri.
Assistant Menu:
- Buka halaman Settings > Accessibility.
- Pilih Interaction and Dexterity.
- Aktifkan Assistant Menu dengan mengetuk toggle on/off.
- Tap Asisstant Menu lalu screenshot dengan klik shortcut Screen Picture.
- Cek hasil screenshot di galeri ponsel.
Usap Layar:
- Buka Pengaturan > Fitur Lanjutan > Gerakan dan Gestur.
- Aktifkan Opsi Usapkan Telapak Tangan.
- Usap tangan ke layar dari sisi kanan ke kiri untuk menangkap layar.
Baca juga: Jangan Panik, Ini 8 Cara Mematikan HP Samsung Dengan Atau Tanpa Tombol Power
Screenshot Panjang:
- Buka terlebih dahulu Settings > Advance Features.
- Aktifkan Smart Capture.
- Setelah aktif, lakukan screenshot dengan menekan tombol Power dan Home secara bersamaan selama beberapa detik.
- Tunggu hingga suara tangkapan layar muncul.
- Untuk screenshot panjang, pilih Capture More atau Scroll Capture.
Bixby Screenshot:
- Buka halaman yang ingin di screesnhot.
- Ucapkan \”Hai Bixby, ambil tangkapan layar\”.
- Fitur Bixby akan menangkap apa yang ada di layar Samsung.
Baca juga: Cara Memunculkan Tombol Home iPhone di Berbagai Seri dan Fungsinya
Samsung Xcover Series

Menjadi seri terbaru dari brand Samsung, seri Samsung Xcover ini ternyata cukup laris di pasaran meskipun memiliki harga yang lumayan tinggi. Namun, Pins bisa mendapatkan berbagai kemudahan dengan user interface yang kekinian. Berikut cara screenshot dengan mudahnya:
Tombol Fisik:
- Tekan tombol Power dan Volume Down bersamaan kemudian tahan sebentar.
- Screenshot berhasil saat muncul suara shutter dibarengi dengan kedipan layar.
Assistant Menu:
- Buka Pengaturan > Accessibility > Interaction and Dexterity.
- Aktifkan Assistant Menu.
- Lakukan screenshot dan cek hasilnya di galeri.
Usap Layar:
- Buka Pengaturan > Fitur Lanjutan > Gerakan dan Gestur.
- Aktifkan opsi usapkan telapak tangan.
- Usap tangan ke layar dari sisi kanan ke kiri untuk screenshot.
Screenshot Panjang:
- Buka Pengaturan > Advance Features > aktifkan Smart Capture.
- Tekan tombol Power dan Home bersamaan selama beberapa detik.
- Tunggu suara tangkapan layar muncul.
- Untuk screenshot panjang, pilih Capture More atau Scroll Capture.
Panel Edge:
- Buka Pengaturan > pilih Tampilan dan aktifkan Panel Edge.
- Setelah aktif akan tampil di bagian sisi layar, geser panel menggunakan jari untuk screenshot.
Fitur Bixby:
- Buka halaman yang ingin di screesnhot.
- Ucapkan \”Hai Bixby, ambil tangkapan layar\”.
- Fitur Bixby akan menangkap apa yang ada di layar Samsung.
Itulah beberapa cara screenshot HP Samsung di setiap serinya yang bisa Pins lakukan dengan mudah. Semoga artikel ini bisa bermanfaat ya!
Baca juga: Jangan Panik! Ini 6 Cara Mengeluarkan Air dari iPhone Dengan Mudah!
Editor: Nurchalimah
Source Feature Image: Unsplash
Temukan pilihan rumah dan apartemen terlengkap di Aplikasi Pinhome. Untuk kamu agen properti independen atau agen kantor properti bergabunglah menjadi rekan agen properti bersama kami dan iklankan properti kamu di sini.
Kamu juga bisa belajar lebih lanjut mengenai properti di Property Academy by Pinhome. Gabung menjadi Rekan Jasa Pinhome melalui aplikasi Rekan Pinhome di App Store atau Google Play Store sekarang!
Hanya di Pinhome.id yang memberikan kemudahan dalam membeli properti. Pinhome – PINtar jual beli sewa properti.

Properti Rekomendasi

Properti Eksklusif: Nuansa Bukit Bitung

Properti Eksklusif: Mulia Bekasi Residence Cibarusah

Properti Eksklusif: Green Paradise City

Properti Eksklusif: The Agathis
© lifestyle.pinhome.id