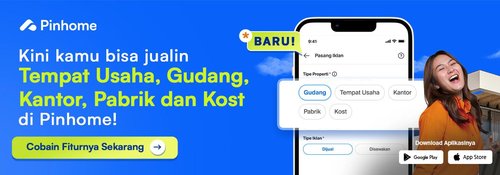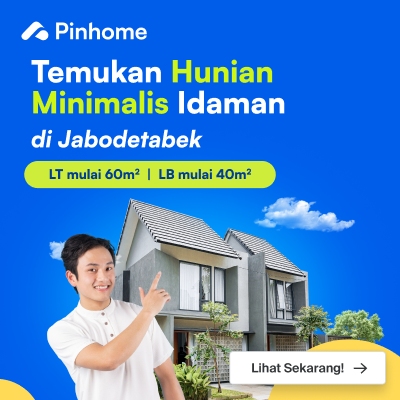8 Cara Screenshot Laptop Lenovo, Mudah dan Cepat!
Dipublikasikan oleh dan Diperbarui oleh Annisa Hapsari
Mei 31, 2023
7 menit membaca
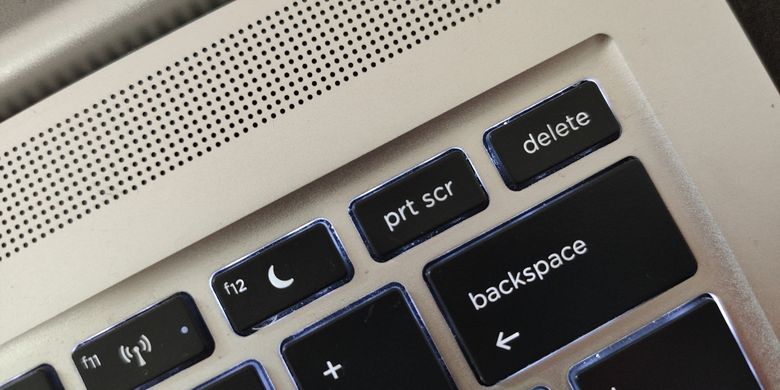
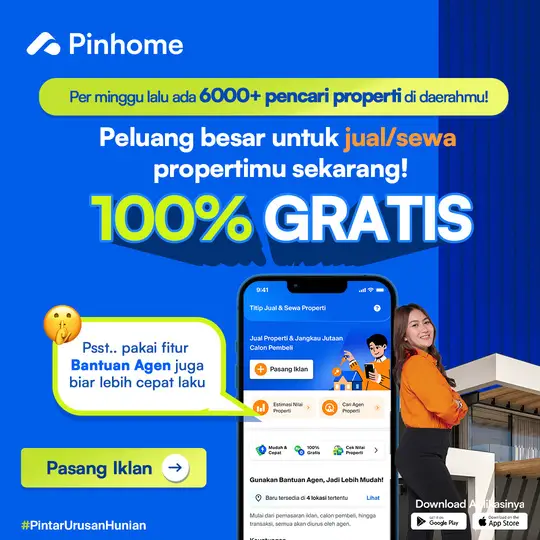
Daftar Isi
- Cara Screenshot Laptop Lenovo
- Screenshot Menggunakan Tombol PrtSc
- Screenshot Menggunakan Tombol Alt+PrtSc
- Screenshot Laptop Lenovo dengan Tombol Win+PrtSc
- Screenshot Menggunakan Snipping Tool
- Screenshot Menggunakan Extension Chrome
- Screenshot Menggunakan Game Bar
- Screenshot Menggunakan Aplikasi Microsoft OneNote
- Screenshot Menggunakan Aplikasi Paint
Laptop Lenovo merupakan salah satu merek laptop yang cukup populer digunakan di Indonesia. Laptop tersebut memiliki spesifikasi yang menarik dan harga yang cukup terjangkau.
Nah, jika kamu sedang menggunakan laptop, kamu mungkin ingin menangkap tampilan layar (screenshot) dan membagikan ke siapapun, bukan? Nah, cara screenshot laptop Lenovo bisa bisa dilakukan dengan mudah, lho.
Buat kamu yang ingin tahu cara screenshot laptop Lenovo berbagai merek, berikut ini cara lengkapnya. Yuk, simak tutorialnya di bawah ini!
Cara Screenshot Laptop Lenovo
Ada beberapa cara screenshot layar laptop Lenovo. Kamu bisa memilih salah satu cara berikut sesuai kemudahannya menurut kamu.
Screenshot Menggunakan Tombol PrtSc

Cara screenshot laptop Lenovo Thinkpad yang pertama adalah dengan menggunakan tombol PrtSc. Begini caranya!
- Tentukan area yang akan kamu screenshot
- Jika sudah, tekan tombol PrtSc yang ada di bagian kanan atas keyboard
- Setelah itu, tarik krusor yang ke area yang ingin kamu screenshot
- Tekan tombol Ctrl + C untuk menyalin hasil screenshot
- Buka aplikasi edit gambar, misalnya Paint, lalu tekan Ctrl + V untuk paste
- Hasilnya, screenshot akan muncul pada aplikasi tersebut, kamu bisa menyimpannya dengan klik ikon Save
Baca juga: 100+ Fungsi-Fungsi Keyword Laptop, Kamu Harus Tahu!
Screenshot Menggunakan Tombol Alt+PrtSc

Nah, kalau kamu sedang membuka banyak aplikasi dan browser, kamu bisa menangkap tampilan layar yang sedang aktif saja secara keseluruhan.
Jadi, misalnya dalam satu layar laptop kamu terbagi menjadi dua tampilan. Setengah bagian berupa aplikasi Chrome, setengahnya lagi berupa aplikasi Ms. Word. Lalu, kamu ingin menangkap seluruh layar Chrome dengan mudah. Begini caranya:
- Klik di sembarang tempat pada Chrome
- Tekan tombol Alt + Prt Sc
- Buka aplikasi edit gambar, seperti Paint
- Klik Ctrl + V untuk paste gambar tersebut
- Hasil, tampilan penuh layar aplikasi yang aktif sudah kamu miliki
Kamu juga bisa mem-paste gambar tersebut pada Ms. Word atau langsung pada aplikasi pengirim pesan di laptop, seperti WhatsApp Web.
Baca juga: 10 Cara Screenshot di Laptop ASUS Tanpa dan Dengan Aplikasi
Screenshot Laptop Lenovo dengan Tombol Win+PrtSc

Selanjutnya cara screenshot laptop Lenovo Windows 10 juga bisa menggunakan alternatif lainnya. Jika kamu ingin lebih praktis, setelah menangkap layar langsung tersimpan dalam bentuk file, kamu bisa menggunakan cara berikut.
- Tentukan layar yang akan kamu screenshot
- Tekan tombol Win + PrtSc untuk menangkap semua layar secara keseluruhan
- Gambar akan secara otomatis tersimpan pada folder Screenshot
File gambar tersebut akan disimpan dengan format file ekstensi PNG. Sangat mudah, bukan?
Baca juga: 11 Cara Edit Video di Laptop Dengan atau Tanpa Aplikasi
Screenshot Menggunakan Snipping Tool

Selain ketiga cara screenshot laptop Lenovo di atas, kamu juga bisa menggunakan software screenshot. Ada banyak aplikasi screenshot yang tersedia.
Salah satunya, Snipping Tool yang merupakan software bawaan dari laptop. Artinya, kamu tak perlu lagi download dan install di laptop kamu. Berikut ini cara screenshot layar laptop Lenovo menggunakan Snipping Tool.
- Tentukan terlebih dulu bagian layar yang ingin kamu screenshot
- Buka software Snipping Tool dengan cara klik menu Start, lalu cari software di kolom pencarian
- Setelah software terbuka, muncul daftar menu dari Snipping Tool
- Klik menu New untuk memulai screenshot
- Selanjutnya, kamu tinggal ambil tangkapan layar yang kamu inginkan
- Hasil tangkapan layar akan langsung muncul dalam bentuk file gambar
Oh iya, sebagai catatan, Snipping Tool memiliki fitur mode screenshot. Ada mode Free Form Snipping, Rectangular Snipping, Windows Snipping, dan Fullscreen Snipping. Dengan mode tersebut, kamu bisa melakukan screenshot jadi lebih cepat.
Baca juga: 7 Cara Membuka File RAR di Laptop Dengan dan Tanpa Aplikasi
Screenshot Menggunakan Extension Chrome

Khusus screenshot di jendela Chrome atau browser lainnya, kamu bisa memanfaatkan fitur extension yang disediakan oleh browser. Extension yang tersedia juga ada banyak dengan berbagai keunggulannya. Nah, berikut ini cara screenshot layar laptop Lenovo menggunakan extension Lightshot.
- Download terlebih dulu extension Lightshot. Ketik Lightshot pada Google, lalu download dan pasang pada Chrome.
- Setelah terpasang, icon Lightshot akan muncul pada toolbar di kanan atas
- Klik icon untuk mulai screenshot
- Setelah screenshot, kamu bisa mengedit hasilnya langsung, misalnya menambahkan tanda panah, memberikan highlight, dan lainnya
- Setelah selesai, kamu bisa menyalin atau langsung menyimpannya dengan klik ikon Save
Lightshot memang merupakan aplikasi yang sangat memudahkan kamu mengambil tangkapan layar. Yuk, coba extensionnya.
Screenshot Menggunakan Game Bar
Cara screenshot laptop Lenovo yang terakhir bisa dilakukan menggunakan software Game Bar. Aplikasi ini cocok untuk kamu yang hobi bermain game. Pasalnya, aplikasi ini tak hanya bisa screenshot saja, tetapi juga merekam layar saat kamu sedang bermain game.
Nah, buat kamu yang ingin mengetahui caranya, yuk simak caranya berikut ini:
- Buka menu pencarian pada Windows, lalu ketik Xbox
- Buka aplikasi dan buka menu Setting, lalu tekan tab Game DVR
- Centang kotak bertuliskan “record game clips and screenshot using Game DVR”
- Saat kamu bermain game dan ingin merekam, kamu tinggal tekan tombol WINDOWS + G
- Akan muncul box untuk memulai merekam
- Jika telah selesai, hasil video dapat kamu lihat di folder Video/Capture
Nah, itu tadi beberapa cara screenshot laptop Lenovo yang bisa kamu praktikan. Cara-cara di atas tidak sulit, bukan? Bahkan untuk melakukan screenshot tidak membutuhkan waktu yang lama. Selamat mencoba, ya!
Screenshot Menggunakan Aplikasi Microsoft OneNote
Microsoft OneNote adalah aplikasi catatan digital yang biasanya digunakan untuk menyimpan dan mengorganisir informasi. Namun, aplikasi ini juga menyediakan fitur tangkapan layar yang berguna untuk mengambil screenshot dengan mudah. Berikut adalah langkah-langkahnya:
- Buka aplikasi Microsoft OneNote yang telah terinstal di laptop.
- Buat atau buka halaman OneNote di mana kamu ingin menyisipkan screenshot.
- Pastikan kursor berada pada posisi di halaman OneNote yang diinginkan.
- Pilih opsi “Insert” di menu OneNote.
- Dalam menu “Insert”, pilih opsi “Screen Clipping”.
Setelah memilih opsi “Screen Clipping”, tampilan aplikasi OneNote akan otomatis menyusut dan layar desktop akan menjadi semi-transparan. Pins dapat melihat garis penunjuk untuk memilih area yang ingin kamu tangkap.
- Gunakan kursor untuk menyeret garis penunjuk dan memilih area yang ingin kamu tangkap dalam screenshot.
- Setelah memilih area yang diinginkan, biarkan tombol mouse terlepas untuk menyelesaikan proses tangkapan layar.
OneNote akan secara otomatis menyisipkan tangkapan layar ke dalam halaman yang sedang aktif. Pins dapat melihat tangkapan layar tersebut di halaman OneNote dan mengatur tata letak serta menambahkan catatan atau anotasi sesuai kebutuhan.
Selanjutnya, Pins dapat menyimpan tangkapan layar tersebut di aplikasi OneNote atau mengekspornya sebagai file gambar. Untuk menyimpan tangkapan layar sebagai file gambar, kamu dapat melakukan langkah-langkah berikut:
- Klik kanan pada tangkapan layar di halaman OneNote.
- Pilih opsi “Save As” atau “Save Image As”.
- Tentukan lokasi penyimpanan dan nama file gambar, serta pilih format gambar yang diinginkan (seperti JPEG atau PNG).
- Klik tombol “Save” untuk menyimpan tangkapan layar sebagai file gambar di komputermu.
Screenshot Menggunakan Aplikasi Paint
Paint adalah aplikasi pengedit gambar bawaan pada sistem operasi Windows yang dapat digunakan untuk melakukan berbagai tugas pengeditan gambar, termasuk mengambil screenshot. Berikut adalah langkah-langkahnya:
- Buka aplikasi Paint yang dapat ditemukan di menu Start atau dengan melakukan pencarian di Taskbar. Biasanya, aplikasi Paint dapat ditemukan dalam folder “Windows Accessories” di dalam menu Start.
- Setelah membuka aplikasi Paint, pastikan jendela Paint terbuka dan siap digunakan.
- Selanjutnya, perlu diambil tangkapan layar untuk dimasukkan ke dalam aplikasi Paint. Kamu dapat melakukan langkah-langkah berikut untuk mengambil tangkapan layar:
- Beralih ke jendela atau halaman yang ingin kamu tangkap.
- Tekan tombol PrtSc di keyboard. Tombol PrtSc seringkali ditemukan di bagian atas keyboard, dekat dengan tombol F12 atau di sebelah kanan tombol Insert.
- Gambar tangkapan layar sekarang tersimpan di clipboard.
- Kembali ke jendela aplikasi Paint yang terbuka. Sekarang, kamu perlu menyisipkan tangkapan layar dari clipboard ke dalam aplikasi Paint.
- Tekan tombol Ctrl + V di keyboard untuk melakukan paste tangkapan layar ke dalam aplikasi Paint. Atau, kamu dapat mengklik kanan di area kerja Paint dan memilih opsi “Paste”.
- Tangkapan layar yang kamu ambil sekarang akan muncul di jendela Paint sebagai gambar.
- Kamu dapat melakukan berbagai pengeditan pada tangkapan layar tersebut jika diperlukan, seperti memotong, menggambar, menambahkan teks, atau menerapkan efek.
- Setelah selesai mengedit, kamu dapat menyimpan tangkapan layar sebagai file gambar di komputer kamu. Pilih opsi “Save” atau “Save As” di menu File untuk menentukan lokasi dan format file gambar yang diinginkan, seperti JPEG, PNG, atau BMP.
Baca juga: 10 Cara Merekam Layar Laptop Dengan atau Tanpa Aplikasi
Temukan pilihan rumah dan apartemen terlengkap di Aplikasi Pinhome. Untuk kamu agen properti independen atau agen kantor properti bergabunglah menjadi rekan agen properti bersama kami dan iklankan properti kamu di sini.
Kamu juga bisa belajar lebih lanjut mengenai properti di Property Academy by Pinhome. Gabung menjadi Rekan Jasa Pinhome melalui aplikasi Rekan Pinhome di App Store atau Google Play Store sekarang!
Hanya di Pinhome.id yang memberikan kemudahan dalam membeli properti. Pinhome – PINtar jual beli sewa properti.

Properti Rekomendasi

Properti Eksklusif: Nuansa Bukit Bitung

Properti Eksklusif: Mulia Bekasi Residence Cibarusah

Properti Eksklusif: Green Paradise City

Properti Eksklusif: The Agathis
© lifestyle.pinhome.id