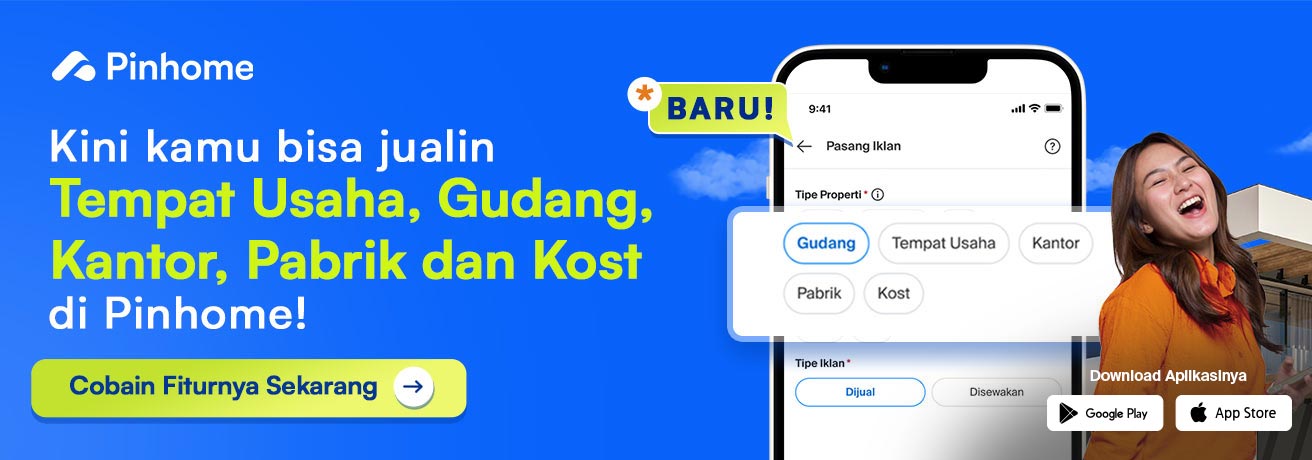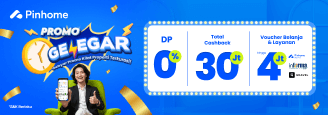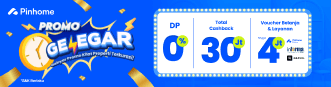6 Cara Mengaktifkan VPN di Laptop Agar Aman
Dipublikasikan oleh Nabila Azmi dan Diperbarui oleh Nabila Azmi
Apr 10, 2023
7 menit membaca
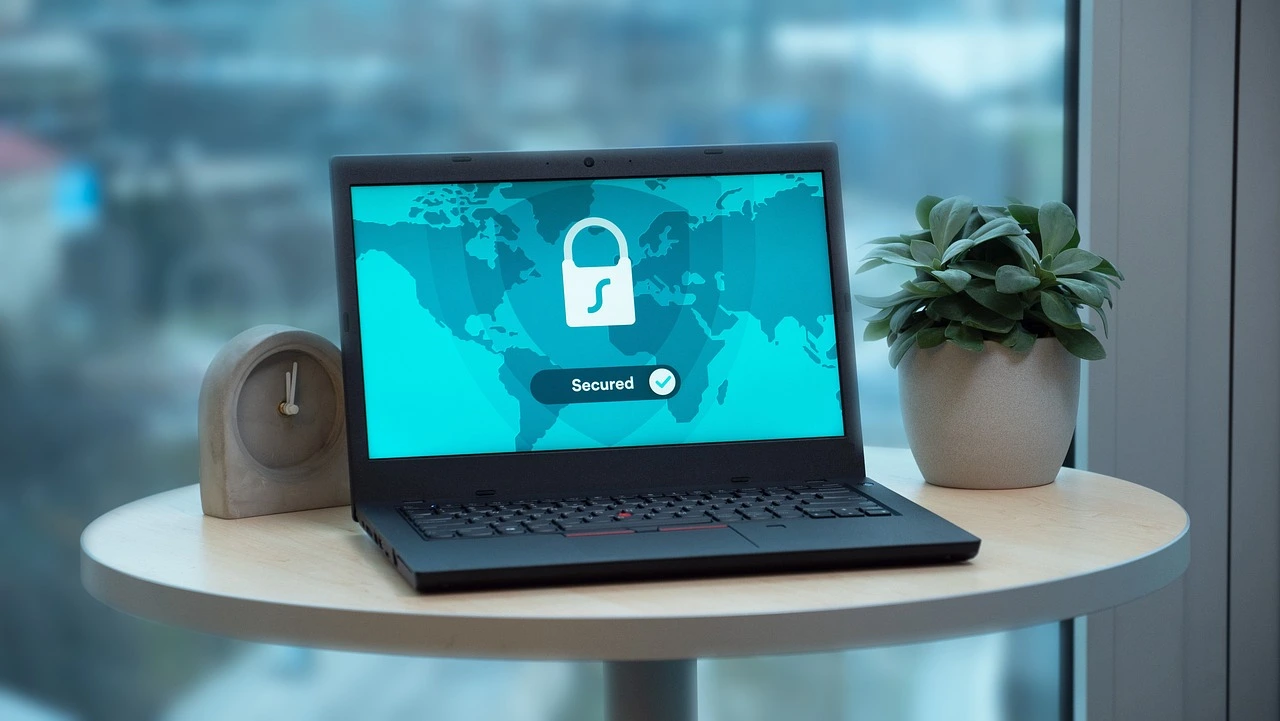

Daftar Isi
Virtual Private Network (VPN) adalah jaringan pribadi yang bertujuan agar Pins bisa menjalankan internet secara aman. Cara mengaktifkan VPN di laptop pun beragam dan cukup mudah untuk mencapai keamanan maksimum di internet.
Kamu bisa setting VPN di laptop dengan maupun tanpa aplikasi di laptop. Penasaran? Simak deretan cara pasang VPN di laptop di sini, yuk!
Memasang VPN di Laptop Tanpa Aplikasi
Salah satu cara mengaktifkan VPN di laptop, terutama dengan sistem operasi Windows 10 dan 11, adalah membuat akun VPN PPTP. Cara ini tidak membutuhkan aplikasi tambahan untuk memakai VPN agar koneksi internet kamu tetap terjaga privasinya. Berikut ini langkah-langkahnya.
Cara Membuat Akun VPN PPTP
Sebelum mengaktifkan VPN, kamu harus membuat akun VPN PPTP terlebih dulu. VPN Point-to-Point Tunneling Protocol (PPTP) adalah protokol jaringan yang bertujuan mengirimkan data secara aman dari remote client kepada server perusahaan swasta.
Hal tersebut dilakukan dengan membuat virtual private network (VPN) melalui jaringan data berbasis TCP/IP. Nah, Pins perlu membuat akun terlebih dulu untuk menggunakan fitur dari Windows 10 dan 11 ini, ya.
- Masuk ke laman tcpvpn.com.
- Tentukan kelompok server yang tersedia, misalnya server Asia, Amerikan, Eropa, Amerika, sampai Afrika.
- Jika memilih server Eropa, kamu bisa menentukan server negara mana yang ingin digunakan, contohnya Belanda.
- Pilih salah satu server yang ada dan buat nama pengguna serta kata sandi.
- Isi formulir yang dibutuhkan dengan mengetikkan nama pengguna (username) dan kata sandi (password).
- Klik Create Premium Account.
- Jika sudah selesai, Pins akan mendapatkan nomor IP dan server VPN, catat dan simpan.
Baca juga: 5 Cara Reset Laptop di Berbagai Versi Windows Dengan Mudah
Cara Mengaktifkan VPN di Pengaturan Windows
Setelah mendapatkan nomor IP dan server VPN, kamu sudah bisa mencoba cara pasang VPN di laptop dengan mengaktifkannya melalui pengaturan Windows. Begini langkah-langkahnya.
- Masuk ke menu Network & Internet.
- Klik menu VPN, lalu Add a VPN connection.
- Isi data yang dibutuhkan untuk mendaftarkan koneksi VPN yang baru.
- Ketik connection name dan IP adress sesuai yang sudah didapatkan dari VPN PPTP.
- Pilih Save untuk menyimpan pengaturan.
- Klik Connect untuk mulai mengaktifkan VPN.
Menggunakan OpenVPN

Jika Pins ingin menggunakan aplikasi tambahan, OpenVPN bisa jadi bahan pertimbangan. Software VPN yang satu ini memang jadi rekomendasi yang bisa digunakan di laptop maupun smartphone.
Cara memakain VPN di laptop melalui OpenVPN pun tidak sesulit yang dibayangkan. Pins perlu mengunduh aplikasi OpenVPN, membuat akun, dan mengatur VPN di pengaturan laptop. Ini caranya. Namun, perlu diingat cara di bawah ini hanya mengaktifkan VPN yang bisa digunakan selama tiga hari.
Cara Membuat Akun VPN secara Gratis
- Masuk ke laman vpnjantit.com/free-openvpn.html.
- Geser ke bawah sampai menjumpai kelompok server VPN, yaitu Asia, Amerika, Eropa, sampai Afrika.
- Pilih negara yang ada di kelompok server.
- Ketuk salah satu server yang ada dan gratis.
- Klik Create OpenVPN PremiUK2 pada bagian bawah.
- Masukkan data yang dibutuhkan, seperti username dan password.
- Klik Create Free OpenVPN.
- Unduh file konfigurasi melalui tombol Download OpenVPN Config PremiUK2 pada bagian kanan segaris dengan tombol buat akun.
- Tunggu sampai mendapatkan nomor IP dan server VPN, serta file config. Simpan data-data tersebut.
- Ekstrak file config dan pastikan kamu menjumpai file dengan format .ovpn.
- Unduh aplikasi OpenVPN dan pilih aplikasi sesuai dengan jenis laptop, entah itu Windows, MacOs, atau Linux.
Baca juga: 7 Cara Memakai WA (WhatsApp) di Laptop
Cara Menghubungkan Laptop ke Server VPN
- Pilih panah segitiga dan pilih Show Hidden Icons untuk memperlihatkan ikon OpenVPN.
- Klik kanan dan pilih Import file pada ikon OpenVPN GUI.
- Pilih file konfigurasi dengan format file .ovpn yang sudah tersimpan dan klik Open.
- Jika proses import sudah selesai, kembali ke bagian kanan bawah dan pilih Show Hidden Icons, serta klik kanan pada ikon OpenVPN GUI.
- Pilih pilihan Connect.
- Masukkan username dan password yang sudah diperoleh dari akun VPN dan klik OK.
- Kunjungi laman whatismyip.com untuk melihat apakah VPN sudah aktif atau belum.
- Jika ikon OpenVPN sudah berwarna kuning, sambungan VPN artinya mengalami pause dan harus melakukan koneksi ulang.
Menginstall Browsec VPN di Google Chrome

Browsec adalah proxy VPN gratis yang bisa melindungi privasi dan keamanan Pins saat mengakses internet. Aplikasi ini masuk dalam kategori terbaik jika ingin berselancar situs yang terlindungi dengan proxy super tak terbatas.
Jika ingin menggunakan Browsec VPN di laptop, Pins bisa menginstall langsung melalui ekstensi atau Add-Ons. Berikut ini cara mengaktifkan VPN melalui Browsec di Google Chrome.
Cara Pasang Browsec VPN di Google Chrome Laptop
- Buka Google Chrome dan masuk ke ekstensi Browsec VPN.
- Jika sudah masuk ke web esktensi, klik Add to Chrome.
- Tunggu sampai muncul pop up dan klik Add extension.
- Jika sudah selesai diunduh, Browsec VPN akan terinstal secara otomatis dan muncul di kanan atas layar.
Cara Memakai VPN melalui Browsec Google Chrome
- Klik ikon Browsec VPN pada sisi kanan Chrome.
- Pilih toogle untuk mengaktifkan Browsec VPN.
- Jika ingin mengganti negara server, klik Change.
- Pilih kelompok server yang digunakan, contohnya Singapura.
- Gunakan Browsec VPN secara bijak.
Baca juga: 23 Rekomendasi Laptop Gaming Murah dan Terbaik Tahun 2022
Menggunakan Aplikasi Hide.me

Hide.me merupakan aplikasi VPN di laptop lainnya yang bisa jadi bahan pertimbangan. Pasalnya, cara memasang VPN di laptop dengan Hide.me tergolong mudah dan singkat. Berikut langkah-langkahnya.
- Unduh dan install aplikasi Hide.me melalui hide.me/id/software.
- Tunggu sampai proses instalasi selesai.
- Buka aplikasi dan pilih Start Your Free Trial atau Sign in here.
- Pilih Enable VPN untuk mengaktifkan VPN.
- Tunggu sampai notifikasi konfirmasi bahwa VPN sudah terhubung yang ditandai dengan ceklis berwarna hijau.
Memanfaatkan Software Psiphon

Sama seperti Hide.me, software Psiphon menawarkan kemudahan untuk Pins saat hendak mengaktikan VPN di laptop. Bagaimana tidak, Pins bisa mengatur konektivitas VPN hanya dari satu aplikasi, lho. Bagaimana caranya?
- Unduh aplikasi Psiphon melalui psiphon3.com/en/download.html.
- Pilih file unduhan sesuai tipe laptop yang digunakan dan instal sampai selesai.
- Buka aplikasi Psiphon dan pilih server negara yang diinginkan.
- Klik Connect untuk menghubungkan ke server yang sudah dipilih.
- Jika sudah berhasil terhubung, aplikasi Psiphon akan mengirimkan notifikasi Connected dan masuk ke laman Psiphon.
Mengaktifkan VPN di Laptop Macbook

Bagi Pins yang menggunakan laptop Macbook dan sudah memiliki alamat IP serta server VPN tidak perlu khawatir. Ada cara mudah mengaktifkan VPN di laptop Macbook, kok. Cara setting VPN di laptop MacOS ini pun sama mudahnya dengan cara menggunakan VPN di laptop Windows. Ini langkah-langkahnya.
- Masuk ke System Preferences dan pilih Network.
- Klik tombol ikon plus (+) pada kiri bawah dan gunakan menu Interface drop-down untuk memilih VPN.
- Pilih tombol Create dan isi alamat server, remote ID, dan local ID pada bidang yang sesuai.
- Klik Authentication Settings.
- Masukkan nama pengguna dan kata sandi untuk VPN yang bisa diatur melalui aplikasi VPN.
- Klik OK dan hubungkan.
Nah, itu tadi sederet cara mengaktifkan VPN di laptop yang bisa Pins coba baik dengan maupun tanpa aplikasi tambahan. Semoga bermanfaat, ya!
Baca juga:
- 25 Daftar Harga Laptop Terbaru dan Terlengkap
- 11 Rekomendasi Laptop Gaming 10 Jutaan Terbaik
- 41 Rekomendasi Laptop untuk Desain Grafis Terbaik dengan Performa Tangguh
Temukan pilihan rumah dan apartemen terlengkap di Aplikasi Pinhome. Untuk kamu agen properti independen atau agen kantor properti bergabunglah menjadi rekan agen properti bersama kami dan iklankan properti kamu di sini.
Kamu juga bisa belajar lebih lanjut mengenai properti di Property Academy by Pinhome. Gabung menjadi Rekan Jasa Pinhome melalui aplikasi Rekan Pinhome di App Store atau Google Play Store sekarang!
Hanya di Pinhome.id yang memberikan kemudahan dalam membeli properti. Pinhome – PINtar jual beli sewa properti.
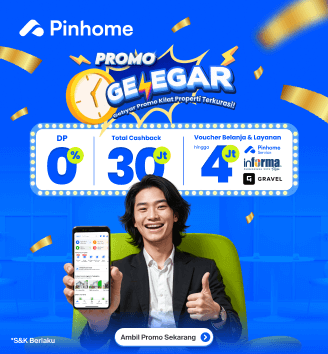
Properti Rekomendasi

Properti Eksklusif: Nuansa Bukit Bitung

Properti Eksklusif: Mulia Bekasi Residence Cibarusah

Properti Eksklusif: Green Paradise City

Properti Eksklusif: The Agathis
© lifestyle.pinhome.id