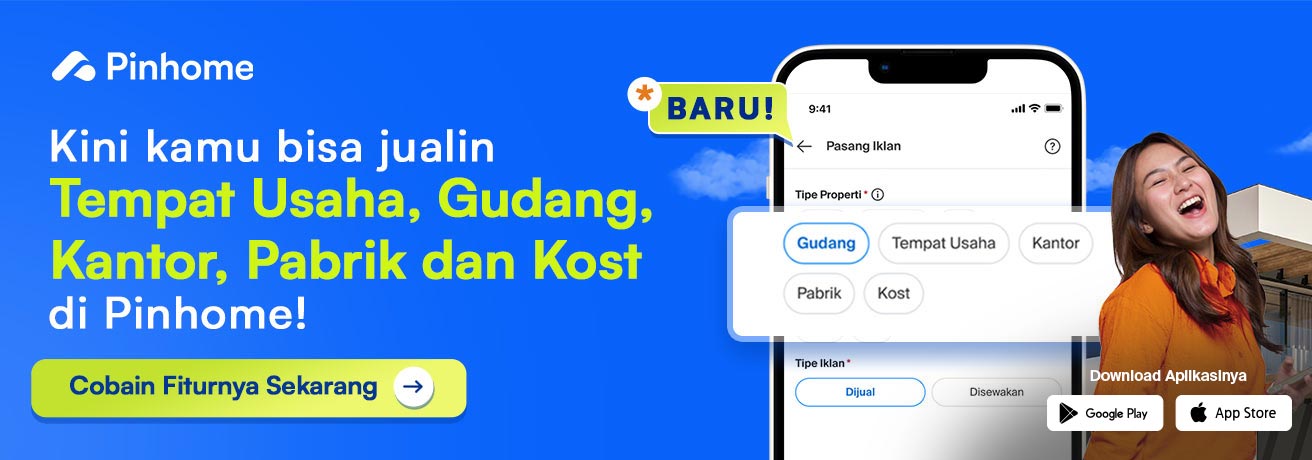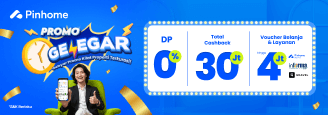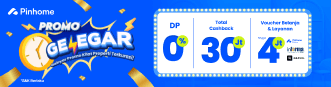10 Cara Mengetahui Bit Laptop Dengan Mudah dan Cepat
Dipublikasikan oleh Voni Wijayanti dan Diperbarui oleh Voni Wijayanti
Mei 17, 2023
7 menit membaca
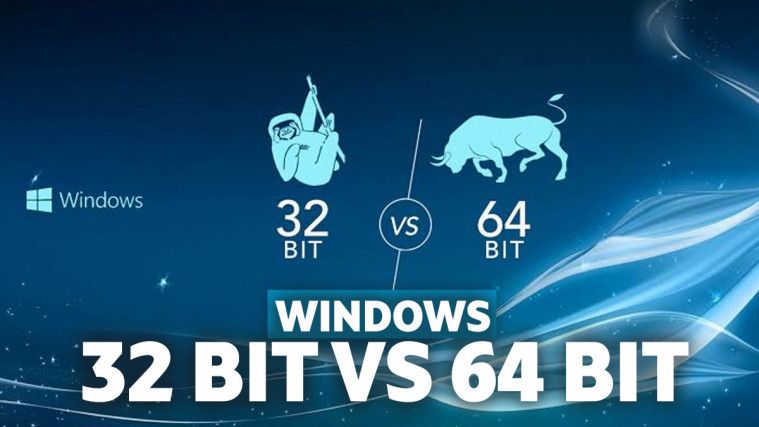

Daftar Isi
Sistem operasi pada Windows sampai saat ini dibedakan menjadi 2 tipe, yaitu 32-bit dan 64-bit. Kegunaan dari mengetahui tipe sistem operasi yang digunakan merupakan hal yang penting Pins! Apalagi saat kamu akan memasang suatu software, program, dan lain-lainnya pada perangkat. Cara mengetahui bit laptop juga cukup mudah, hanya dengan memanfaatkan fitur yang sudah diberikan oleh Windows saja.
ketika akan menginstall suatu aplikasi ataupun program, Pins tentu harus menyesuaikannya dengan tipe bit yang digunakan pada perangkat. Jika tidak sesuai, nantinya akan terjadi eror dan kesalahan pada sistem. Yuk, simak cara cek bit laptop dengan mudah berikut ini!
Baca juga:
Cara Mengetahui Bit di Laptop (32 Bit atau 64 Bit)
Pins bisa menggunakan beberapa cara untuk mengecek bit laptop. Baik itu melalui fitur yang telah disediakan oleh Windows, maupun dengan menggunakan software khusus. Selain itu beberapa cara ini juga bisa kamu aplikasikan pada berbagai versi Windows 7, 8, 10, dan 11. Berikut beberapa cara untuk mengetahui jumlah bit di laptop atau PC:
Melalui System Properties

Cara mengecek bit laptop yang pertama yaitu dengan memakai fitur bawaan Windows System Properties. Di sini Pins akan menemukan berbagai informasi mengenai perangkat yang digunakan termasuk bit yang dimilikinya. Berikut selengkapnya:
- Pertama, buka Windows Explorer di laptop.
- Kemudian, klik kanan pada bagian This PC dan pilih Properties.
- Akan muncul jendela System dan di sana akan terdapat informasi penting lainnya.
- Jika ingin melihat bit yang digunakan kamu bisa melihat di System Type.
- Selesai.
Melalui System Information

Cara mengetahui bit laptop yang kedua adalah dengan menggunakan System information. Fitur ini disediakan oleh Windows untuk menampilkan informasi tentang laptop yang dipakai oleh Pins termasuk bitnya. Berikut cara mudahnya:
- Pertama, tekan tombol kombinasi Windows + R.
- Kemudian, pada jendela bar Run ketik msinfo32 dan klik OK atau tekan Enter.
- Setelah itu, akan muncul beberapa informasi pada Summary System dan untuk melihat bit-nya terdapat pada System Type.
- Selesai.
Melalui About Windows

Cara melihat laptop berapa bit yang sedang Pins gunakan selanjutnya adalah melalui about Windows. Untuk kamu yang sudah menggunakan Windows 10, maka bisa memakai fitur ini untuk mengecek jumlah bit di laptop yang sedang digunakan. Berikut cara mudahnya:
- Pertama, tekan tombol Windows terlebih dahulu.
- Kemudian, ketik About dan klik About your PC.
- Setelah itu akan muncul jendela yang memberikan informasi laptop tersebut.
- Kamu bisa lihat di bagian Devices Specifications dan cek di System Type untuk mengetahui bit laptop.
- Selesai.
Melalui Command Prompt

Command Prompt atau CMD merupakan suatu perintah yang bisa Pins ketikan pada perangkat yang digunakan. Khusus untuk cara ini, kamu perlu mengetikan perintah tertentu untuk dapat menampilkan jumlah bit di laptop tersebut. Berikut caranya:
- Pertama, gunakan shortcut Windows + R ketik CMD dan klik OK.
- Setelah itu jendela Command Prompt akan terbuka, ketik systeminfo dan tekan Enter.
- Jika perintah tersebut sudah dijalankan, tunggu beberapa saat untuk melihat informasinya.
- Setelah itu, akan muncul beberapa informasi tentang laptop tersebut. Untuk mengecek bit pada laptop, kamu bisa lihat di bagian System Type.
- Selesai.
Melalui Registry Editor

Selain berfungsi untuk mengedit, registry editor juga bisa kamu gunakan untuk mengecek jumlah bit di laptop. Pins bisa menggunakan cara berikut ini untuk mengeceknya:
- Pertama, tekan tombol kombinasi di keyboard Windows + R.
- Kemudian ketik Regedit dan klik OK.
- Lalu, di sebelah kiri pada menu Computer klik dua kali folder HKEY_LOCAL_MACHINE.
- Selanjutnya, buka folder HARDWARE.
- Setelah itu buka folder DESCRIPTION.
- Kemudian klik dua kali pada folder System.
- Jika sudah, buka folder CentralProcessor dan klik pada folder 0.
- Terakhir Pins dapat melihat bit pada registry Identifier.
- Selesai.
Baca juga:
Melalui DXDiag

DirectX Diagnostic Tools atau disebut juga dengan DXDiag merupakan fitur bawaan dari Windows. Selain untuk mengetahui jumlah bit, DXDiag ini bisa Pins gunakan juga untuk melihat informasi lainnya, seperti VGA, RAM, versi BIOS dan sebagainya. Berikut cara mudahnya:
- Pertama, gunakan tombol kombinasi pada keyboard Windows + R untuk memunculkan fitur Run.
- Kemudian, pada jendela Run ketik dxdiag.
- Lalu, klik OK atau tekan Enter.
- Setelah itu akan muncul jendela DirectX Diagnostic Tools. Untuk melihat bit-nya kamu bisa cek di bagian Operating System.
- Selesai.
Melalui My Computer
Cara mengetahui processor 32 bit atau 64 bit yang selanjutnya adalah dengan menggunakan fitur My Computer dari Windows. Di sini Pins bisa memanfaatkan Windows Explorer untuk mengetahui tipe pada laptop termasuk bitnya. Berikut cara mudahnya:
- Tekan tombol berlogo Windows pada papan tik, ketikkan “Windows Explorer“ lalu buka program tersebut.
- Setelah masuk ke Windows Explorer, klik kanan pada “This PC” atau “Computer“. Dari banyaknya pilihan yang muncul, klik opsi “Properties”.
- Jendela baru akan muncul dan menampilkan informasi mengenai versi Windows yang terpasang di laptop.
- Perhatikan bagian System – System Type untuk mengetahui apakah laptop kamu menggunakan sistem 32-bit atau 64-bit.
Melalui Aplikasi CPU-Z

Berbeda dengan fitur bawaan dari Windows, cara mengetahui bit laptop di aplikasi CPU-Z ini Pins harus menginstallnya terlebih dahulu. Nantinya, kamu bisa mengetahui jenis bit processor laptop termasuk spesifikasi lengkap dari sistem yang digunakan. Berikut cara mudahnya:
- Pertama, Pins perlu mengunduh dan memasang aplikasi CPU-Z terlebih dahulu.
- Jika sudah terpasang, buka aplikasi CPU-Z.
- Kemudian akan muncul jendela CPU-Z.
- Untuk melihat bit laptop, Pins bisa klik tab About.
- Lalu lihat pada kolom Windows Version, maka di sana Pins akan melihat jumlah bit pada laptop.
- Selesai.
Melalui Aplikasi Speccy

Memiliki fungsi yang sama seperti CPU-Z, aplikasi Speccy pada dasarnya berfungsi untuk mengecek spek keseluruhan laptop. Akan tetapi di sini Pins juga bisa mencari cara mengetahui bit laptop dengan mudah. Berikut langkahnya:
- Pertama install aplikasi Speccy
- Buka aplikasinya
- Setelah itu, tunggu beberapa saat hingga informasi laptop muncul.
- Jika sudah muncul informasinya, Pins bisa melihat pada bagian Operating System untuk melihat bit laptop.
- Selesai.
Melalui Aplikasi SecureAble

Hampir sama seperti Speccy dan CPU-Z, SecureAble merupakan suatu aplikasi yang dirancang untuk memberikan informasi mengenai spesifikasi lengkap suatu perangkat laptop atau komputer. Pins bisa menggunakan aplikasi ini untuk mencari cara cek bit laptop dengan mudah. Berikut langkahnya:
- Download dan install aplikasi SecureAble.
- Jika sudah selesai, jalankan aplikasi dan tunggu hingga jendela terbuka.
- Di sana akan disediakan informasi mengenai spesifikasi laptop dan bit yang digunakannya.
- Selesai.
Itulah beberapa cara mengetahui bit laptop yang bisa dilakukan dengan mudah. Sekarang Pins sudah paham kan, bagaimana cara mengetahui processor 32 bit atau 64 bit? Selamat mencoba!
Baca juga:
Featured Image Source: Kepo.me
Temukan pilihan rumah terlengkap di Aplikasi Pinhome. Untuk kamu agen properti independen atau agen kantor properti bergabunglah menjadi rekan agen properti bersama kami dan iklankan properti kamu di sini. Cek pilihan rumah di Kota Bandung terbaik dari Pinhome!
Kamu juga bisa belajar lebih lanjut mengenai properti di Property Academy by Pinhome. Gabung menjadi Rekan Jasa Pinhome melalui aplikasi Rekan Pinhome di App Store atau Google Play Store sekarang!
Hanya di Pinhome.id yang memberikan kemudahan dalam membeli properti. Pinhome – PINtar jual beli sewa properti.
Properti Rekomendasi

Properti Eksklusif: Nuansa Bukit Bitung

Properti Eksklusif: Mulia Bekasi Residence Cibarusah

Properti Eksklusif: Green Paradise City

Properti Eksklusif: The Agathis
© lifestyle.pinhome.id