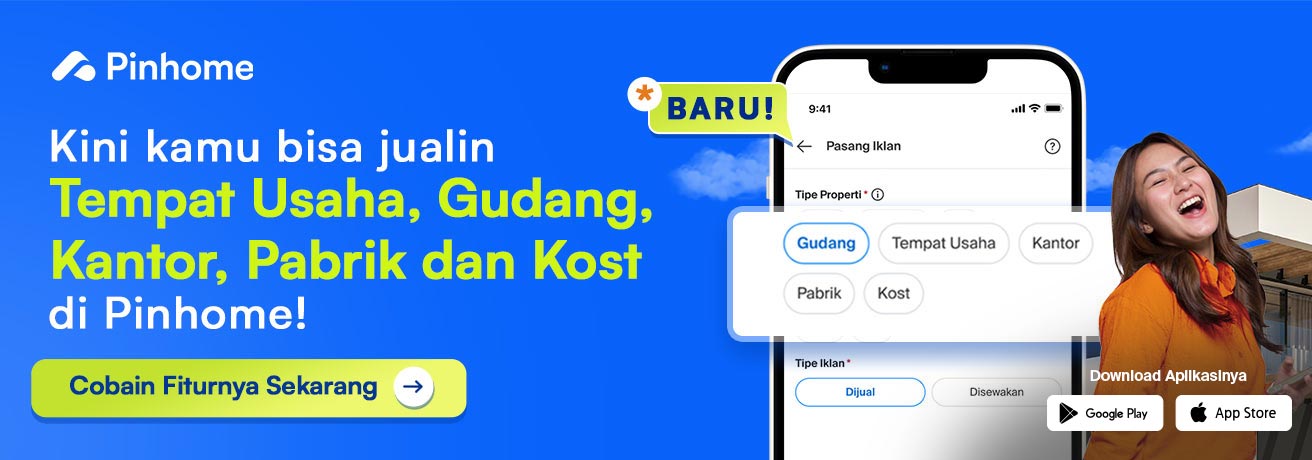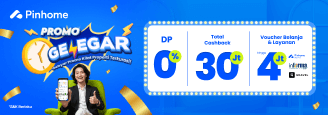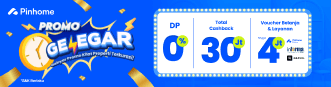Cara Membuat Label Undangan Dengan Mudah dan Cepat!
Dipublikasikan oleh Bryan Dharmanta dan Diperbarui oleh Voni Wijayanti
Apr 10, 2023
6 menit membaca
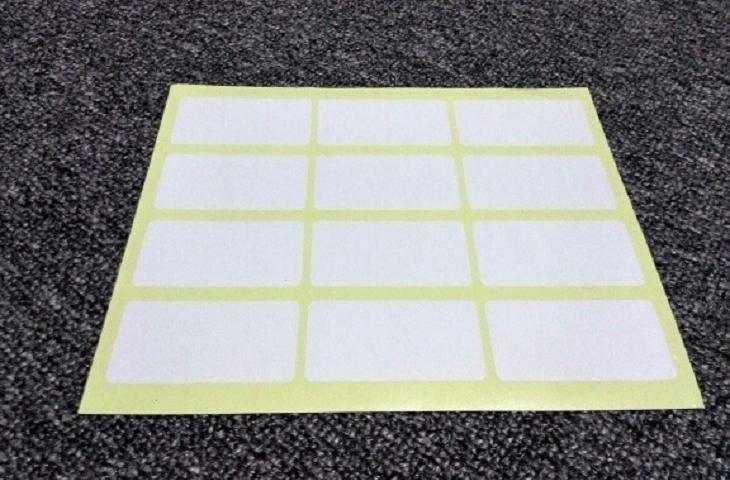
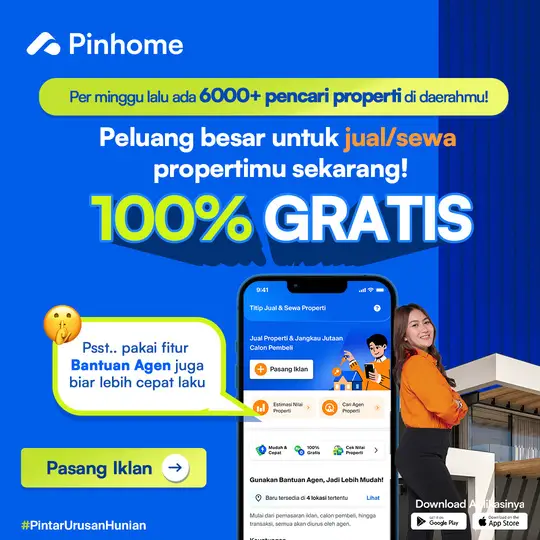
Daftar Isi
Cara membuat label undangan dengan mudah dan cepat bisa dilakukan hanya dengan menggunakan Microsoft Word Pins! Kamu bisa membuat berbagai macam undangan yang keren dan menarik juga di dalamnya. Sama seperti kamu yang ingin membeli rumah dengan mudah, bisa menggunakan fitur PinValue dari Pinhome.
Meskipun mudah, terdapat beberapa cara tersendiri untuk membuat label undangan agar hasilnya terlihat rapi dan sesuai dengan format. Pins bisa mengikuti beberapa cara berikut ini!
Format Label Undangan
Membuat label undangan dengan menggunakan laptop atau komputer mudah untuk Pins lakukan. Sama seperti ketika kamu memutuskan untuk membeli rumah dari Pinhome yang berkualitas seperti perumahan di Kota Bandung contohnya Perumahan Grand Sharon Residence yang terbaik. Kamu hanya perlu menggunakan aplikasi Microsoft Word dan Excel saja. Sebelum membuat label nama undangannya kamu harus mengetahui formatnya terlebih dahulu. Setiap stiker label umumnya mempunyai ukuran yang berbeda. Ada beberapa format label surat undangan yang kamu harus ketahui. Berikut adalah formatnya:
Baca juga: Kumpulan Contoh Surat Undangan Terbaru
Label Undangan 121
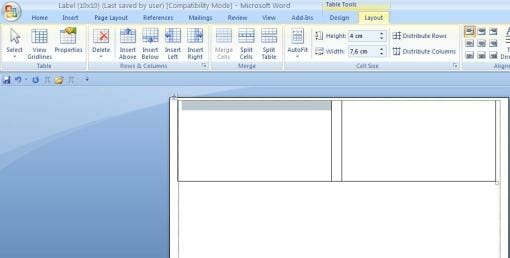
Label ukuran 121 ini banyak digunakan oleh beberapa orang untuk membuat nama pada kartu undangan. Berikut ini adalah format untuk membuat label undangan 121:
- Pertama, kamu buka Microsoft Word.
- Lalu pada menu Mailings pilih Labels.
- Akan muncul jendela popup Envelopes and Label.
- Kamu klik Options.
- Kemudian, akan muncul kembali jendela popup Label Options.
- Lalu klik New Label.
- Pada jendela Label Details kamu sesuaikan ukuran label terbaru seperti di gambar.
- Untuk lebih detail ukuran dan keterangannya kamu bisa lihat pada tabel berikut ini:
| Nama Kolom | Ukuran atau Penjelasan | Keterangan |
| Label Name | Label 121 | Membuat nama label yang baru |
| Top Margin | 0,2 cm | Memberikan jarak antara tepi atas pada kertas dengan tepi label |
| Side Margin | 0,5 cm | Memberikan jarak margin samping |
| Vertikal Pitch | 4 cm | Memberikan jarak vertikal pada label yang berada dibawah |
| Horizontal Pitch | 7,9 cm | Memberikan jarak horizontal pada label yang berada disamping |
| Label Height | 3,9 cm | Tinggi label |
| Label Width | 7,9 cm | Lebar label |
| Number Across | 2 | Jumlah kolom pada 1 kertas stiker |
| Number Down | 5 | Jumlah baris pada 1 kertas stiker |
| Page Size | Custom | Ukuran kertas |
| Page Width | 16,5 cm | Lebar kertas label |
| Page Height | 20,2 cm | Tinggi kertas label |
- Setelah itu, klik OK.
Label Undangan 103
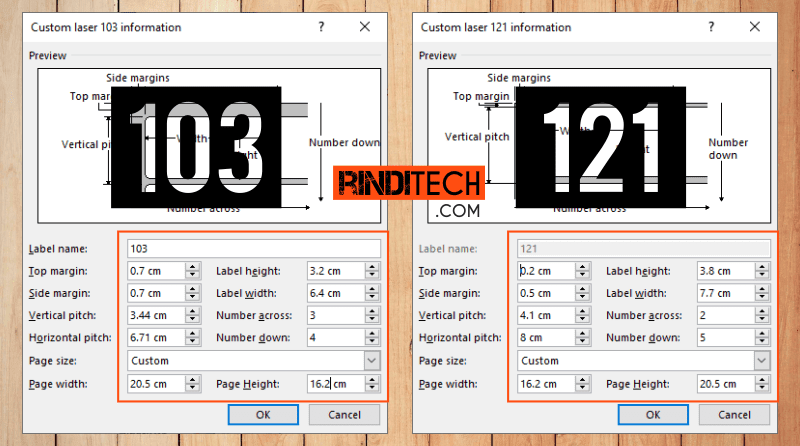
Selain label undangan ukuran 121, ukuran 103 ini juga banyak digunakan oleh beberapa orang. Karena label ini pas untuk menempelkannya di kartu undangan tersebut. Berikut ini adalah format dalam membuat label undangan 103:
- Pertama, buka lembar kerja pada Microsoft Word.
- Kemudian, klik menu Mailings dan pilih labels.
- Setelah itu akan muncul jendela Envelopes and Label.
- Kamu klik Options di bagian bawah.
- Lalu, akan muncul jendela Label Options.
- Pada Product Number pilih yang 1/2 Letter
- Dan klik New Label.
- Kamu isi dan sesuaikan dengan ukuran di Label Details.
- Untuk rincian detail ukuran pada stier label 103 kamu bisa lihat pada tabel berikut ini:
| Nama Kolom | Ukuran atau Penjelasan |
| Label Name | Label undangan 103 |
| Top Margin | 0,9 cm |
| Side Margin | 0,2 cm |
| Vertikal Pitch | 3,8 cm |
| Horizontal Pitch | 4,8 cm |
| Label Height | 3,2 cm |
| Label Width | 6,4 cm |
| Number Across | 3 |
| Number Down | 4 |
| Page Size | Custom |
| Page Width | 20,4 cm |
| Page Height | 16,5 cm |
- Jika sudah, klik OK.
Baca juga: 5 Contoh Undangan Tidak Resmi
Cara Membuat Label Undangan Otomatis di Word
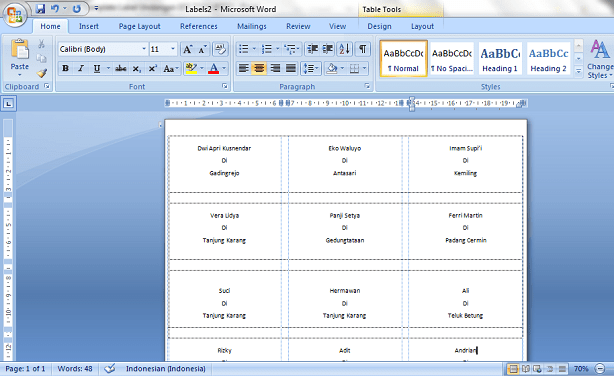
Cara diatas hanya membuat format labelnya saja. Sedangkan untuk membuat label undangannya, kamu harus pakai 2 aplikasi, yaitu Microsoft Word dan Excel. Nantinya Microsoft Excel ini berguna sebagai database untuk menyimpan nama penerima undangan yang nantinya di import ke Word. Untuk lebih jelasnya, kamu bisa ikuti panduan berikut ini:
- Pertama, buat data penerima undangan di Microsoft Excel.
- Kalau sudah, kamu bisa simpan dengan menekan tombol Ctrl + S.
- Setelah itu, buka Microsoft Word.
- Lalu, klik menu Mailings dan pilih Labels.
- Pada jendela Envelopes and Labels, kamu klik menu Options.
- Pilih format label undangan di Product Number.
Catatan: Semua format yang sudah kamu buat sebelumnya akan tampil di kotak dialog ini. Seperti format label undangan 121 dan 103.
- Kalau sudah, klik OK untuk menerapkannya.
- Kemudian, klik New Document.
- Nantinya kamu akan diarahkan ke dokumen Label sesuai ukuran yang di pilih.
- Lalu, klik menu Mailing, pilih Select Recepients dan klik Use an Existing List.
- Selanjutnya, kamu akan diarahkan ke File Explorer.
- Silahkan cari database nama penerima di Excel yang sebelumnya sudah kamu buat.
- Pada jendela Select Table, klik OK.
- Kemudian di tab Mailings, silahkan klik Insert Merge Field.
- Pilih salah satu datanya, misalkan di langkah ini pilih Nama dulu.
- Setelah itu, klik Insert Merge Field dan klik data Alamat. Contohnya seperti gambar berikut.
- Untuk mengisi nama lainnya di label kosong, kamu klik Rules.
- Lalu pilih menu Next Record.
- Selanjutnya copy paste format pada label undangan yang sebelumnya sudah dibuat.
- Rapihkan dengan blok semua label undangan, pilih Justify.
- Kalau ingin lihat hasilnya, bisa klik Preview Result.
- Hasilnya akan seperti gambar berikut.
Cara Print Label Undangan
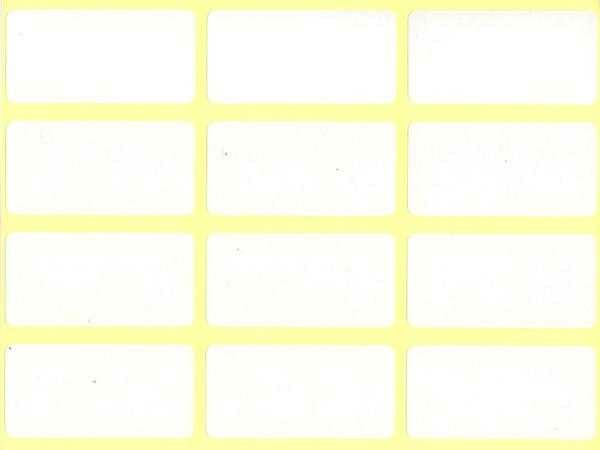
Setelah membuat label berdasarkan cara membuat label undangan di atas, langkah selanjutnya adalah mencetaknya. Namun sebelum mencetak, pastikan kamu sudah menyiapkan stiker label undangan sesuai format yang sudah di pilih. Kalau sudah kamu bisa terapkan caranya seperti berikut:
- Pertama, masukkan stiker label nama ke printer.
- Kemudian, pastikan kamu masih Membuka file dokumen label yang sudah dibuat.
- Lalu, kamu klik tab menu Mailings, pilih Finish & Merge
- Dan klik Print Document.
- Akan muncul kolak dialog Merge to Printer.
- Kamu pilih opsi All dan klik OK.
- Setelah itu, kamu pilih Printer yang digunakan untuk mencetak.
- Lalu klik Print.
- Selesai.
Itulah beberapa cara membuat label undangan dengan mudah dan cepat yang bisa Pins coba untuk aplikasikan. Sekarang, kamu bisa membuat label undangan dengan lebih mudah kan Pins? Selamat mencoba!
Baca juga: Template CV Gratis
Featured image source: Hitekno.com
Temukan pilihan rumah dan apartemen terlengkap di Aplikasi Pinhome. Cek properti pilihan kami Apartemen Nuansa Pondok Kelapa dan temukan keunggulan, fasilitas menarik dan promo menguntungkan lainnya cuma di Pinhome! Cari tahu juga tips penting persiapan beli rumah dan KPR di Property Academy by Pinhome.
Hanya Pinhome.id yang memberikan kemudahan dalam membeli properti. Pinhome – PINtar jual beli sewa properti.
Properti Rekomendasi

Properti Eksklusif: Nuansa Bukit Bitung

Properti Eksklusif: Mulia Bekasi Residence Cibarusah

Properti Eksklusif: Green Paradise City

Properti Eksklusif: The Agathis
© lifestyle.pinhome.id