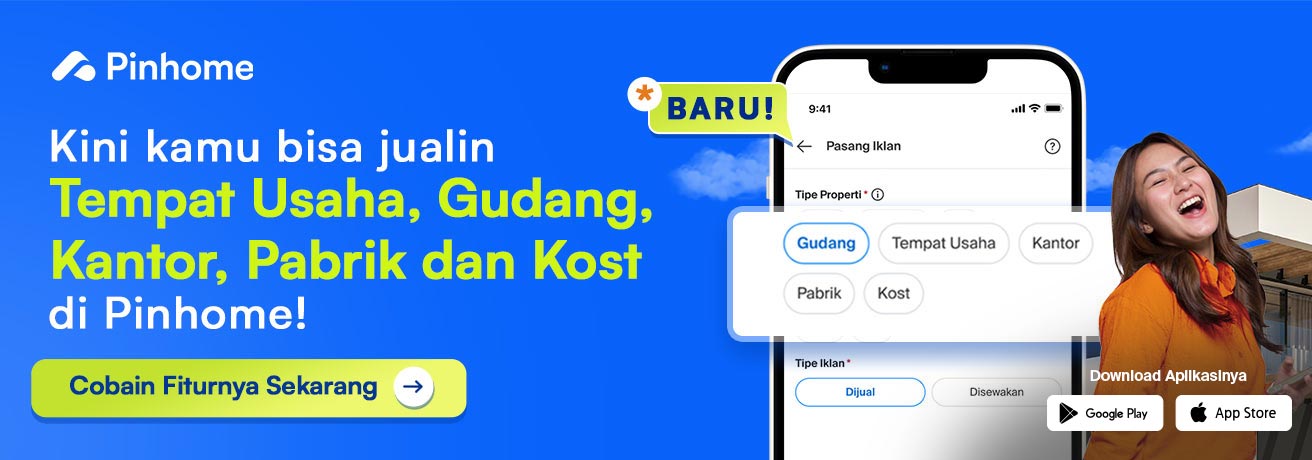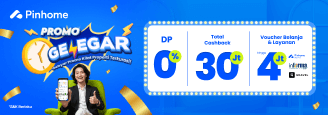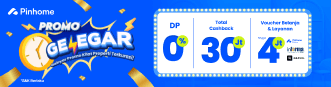5 Cara Membuat Ceklis di Word Dengan Mudah!
Dipublikasikan oleh Voni Wijayanti dan Diperbarui oleh Voni Wijayanti
Mei 17, 2023
4 menit membaca
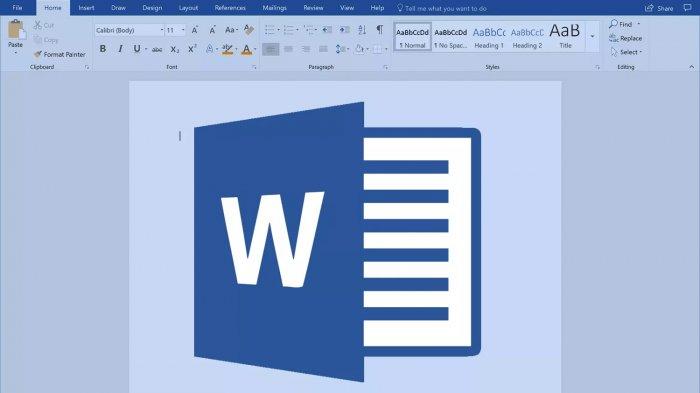
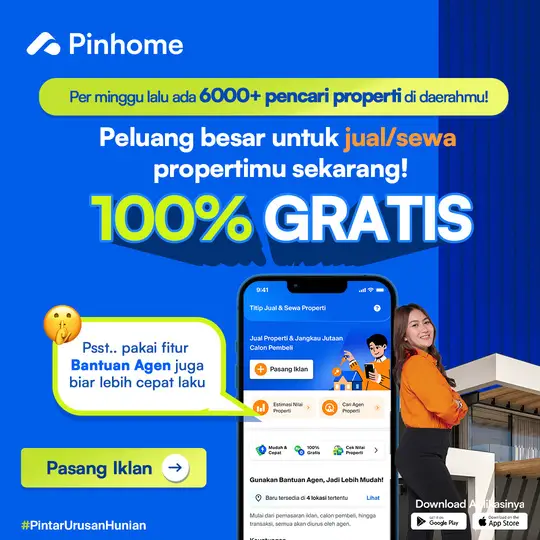
Daftar Isi
Pins sering merasa kebingungan untuk memasukan ceklis di Microsoft Word? Ternyata banyak sekali cara membuat ceklis di Word dengan mudah, termasuk beberapa pintasan yang sering digunakan. Sama seperti Pins yang sedang kebingungan untuk membeli rumah bisa menggunakan fitur PinValue dari Pinhome untuk mendapatkan solusi terbaik beli rumah.
Ketika membuat suatu tulisan, Pins mungkin membutuhkan beberapa simbol yang harus dimasukkan untuk menjelaskan suatu hal. Berikut beberapa cara membuat ceklis di Microsoft Word dengan mudah!
Mengapa Simbol Ceklis Dibutuhkan?

Di aplikasi Microsoft Word, Pins bisa membuat berbagai jenis dokumen dengan mudah, termasuk kalimat berpoin. Namun, terdapat beberapa simbol atau poin yang tersimpan di beberapa menu Words. Maka dari itu, kamu akan membutuhkan beberapa pengetahuan penting untuk mencari letak dari beberapa simbol tersebut termasuk ceklis.
Hal itu sama seperti ketika Pins memutuskan untuk membeli Perumahan di Kota Bogor seperti Perumahan Intan Residence dengan berbagai ceklis terbaik di dalamnya. Mengetahui berbagai pintasan atau cara untuk memasukan simbol di Words merupakan hal yang cukup penting, untuk memudahkan Pins dalam melakukan suatu pekerjaan.
Cara Membuat Ceklis di Word
Pins masih belum mengetahui cara membuat ceklis di Word? Berikut beberapa langkah mudah dan pintasan yang bisa kamu gunakan!
Menggunakan Insert Symbol

Sejatinya, semua simbol yang kamu perlukan bisa kamu dapatkan melalui fitur Symbol yang ada di tab Insert Microsoft Office Word, termasuk juga simbol centang atau ceklis. Berikut langkah-langkah lengkapnya:
- Buka dokumen Word kamu.
- Tempatkan kursor ketik di posisi yang ingin kamu tambahkan tanda ceklis.
- Klik tab Insert, lalu pilih Symbol.
- Klik simbol ceklis di menu yang muncul (Jika sudah ada).
- Pilih More Symbol jika tanda centang belum muncul.
- Pada bagian Font, silahkan ubah ke Wingdings.
- Cari dan pilih tombol centang.
- Klik tombol Insert.
Baca juga: 50+ Contoh Template Nota Excel
Menggunakan Character Map

Selain melalui fitur symbol, kamu juga bisa melakukan cara membuat ceklis di Word dengan memanfaatkan aplikasi bawaan dari Windows yang bernama Character Map. Ini merupakan aplikasi khusus yang berisi simbol-simbol. Berikut beberapa langkah mudahnya!
- Buka Start Menu Windows.
- Cari dan buka aplikasi Character Map.
- Ubah Font ke Wingdings untuk mempermudah pencarian tanda ceklis.
- Cari dan klik tanda centang tersebut.
- Klik tombol Select.
- Klik Copy untuk menyalin simbol ceklis.
- Buka dokumen Word kamu.
- Tempatkan kursor mengetik di bagian yang ingin kamu beri tanda ceklis.
- Tekan Ctrl + V untuk paste simbol tersebut.

Secara default, daftar yang kamu buat di halaman Microsoft Word akan menggunakan tanda bullet (•). Tapi sebenarnya, kamu bisa mengubah bentuk simbol tersebut menjadi tanda centang. Langkah ini juga cukup sering dilakukan oleh beberapa orang karena pintasannya yang mudah dan tidak perlu mengklik banyak menu. berikut caranya:
- Pastikan kamu sudah membuat daftar dengan bullet.
- Tempatkan kursor pada daftar tersebut.
- Klik tanda panah ke bawah di samping opsi Bullet List pada bagian Paragraph.
- Pilih tanda centang pada Bullet Library.
- Jika belum ada, klik opsi Define New Bullet.
- Klik tombol Symbol.
- Cari dan pilih simbol ceklis.
Menggunakan Copy Paste

Cara terakhir untuk membuat tanda ceklis atau centang di Microsoft Office Word adalah dengan melakukan Copy Paste pada tanda centang yang bisa kamu temukan di bawah ini. Fitur copy and paste ini sering kali dilakukan ketika Pins bingung memilih fitur atau menu yang dibutuhkan. Untuk itu, kamu bisa mengkopi atau menyalin tanda ceklis berikut ini dan diaplikasikan pada Microsoft Word. Berikut beberapa tanda centang yang bisa kamu copy.
| Tanda Ceklis | Jenis Tanda Centang |
| ✓ | Ceklis biasa |
| √ | Ceklis tipis |
| ✔ | Ceklis tebal |
| ☑ | Ceklis didalam kotak |
| ✅ | Ceklis didalam kotak berwarna |
Itulah beberapa cara membuat ceklis di Word yang bisa Pins lakukan dengan mudah untuk membuat berbagai jenis dokumen. Sekarang Pins sudah tidak bingung lagi kan? Selamat mencoba!
Baca juga: 6 Cara Mematikan Laptop Dengan Keyboard
Featured image source: Tribun
Temukan pilihan rumah terlengkap di Aplikasi Pinhome. Untuk kamu agen properti independen atau agen kantor properti bergabunglah menjadi rekan agen properti bersama kami dan iklankan properti kamu di sini. Cek pilihan rumah di Kota Bandung terbaik dari Pinhome!
Kamu juga bisa belajar lebih lanjut mengenai properti di Property Academy by Pinhome. Gabung menjadi Rekan Jasa Pinhome melalui aplikasi Rekan Pinhome di App Store atau Google Play Store sekarang!
Hanya di Pinhome.id yang memberikan kemudahan dalam membeli properti. Pinhome – PINtar jual beli sewa properti.
Properti Rekomendasi

Properti Eksklusif: Nuansa Bukit Bitung

Properti Eksklusif: Mulia Bekasi Residence Cibarusah

Properti Eksklusif: Green Paradise City

Properti Eksklusif: The Agathis
© lifestyle.pinhome.id