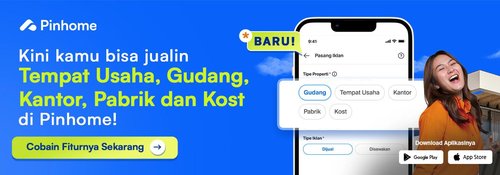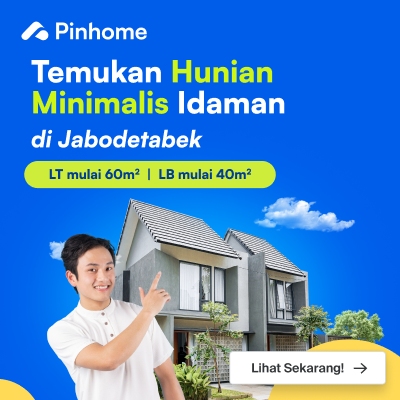5 Cara Menghapus Background Foto di Photoshop
Dipublikasikan oleh Voni Wijayanti dan Diperbarui oleh Voni Wijayanti
Mei 8, 2023
9 menit membaca
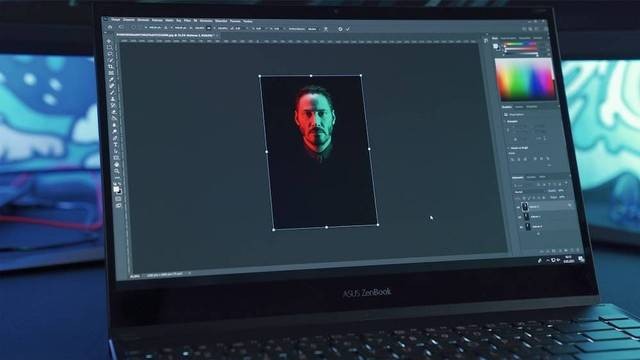
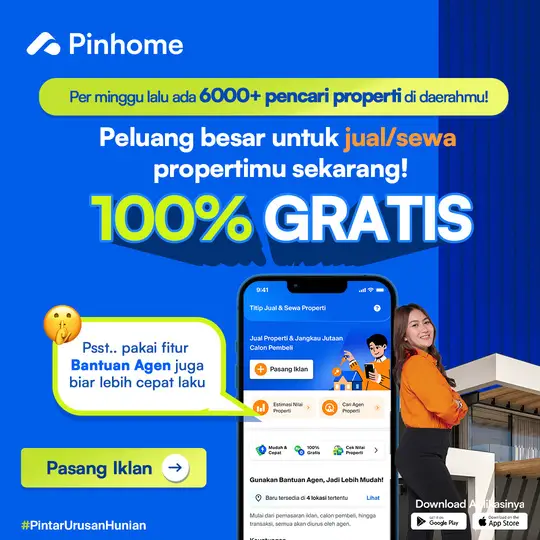
Daftar Isi
Pins ingin menghapus background yang ada di foto menggunakan aplikasi Photoshop? Ternyata, terdapat cara menghapus background foto di Photoshop yang bisa Pins lakukan sendiri. Sama seperti mudahnya membeli rumah menggunakan PinValue seperti Perumahan di Kota Bandung contohnya Grand Sharon Residence. Photoshop juga saat ini sudah bisa diakses menggunakan laptop atau komputer maupun smartphone.
Mengoperasikan aplikasi Photoshop tentu sangat mudah jika Pins menggunakan panduan yang tepat. Berikut beberapa langkah mudah untuk menghapus background-nya!
Cara Menghapus Background

Pertama kamu harus menyiapkan foto atau gambar yang ingin dihilangkan background-nya. Untuk Photoshop sendiri kamu bisa pakai versi berapa saja. Namun, menggunakan versi Photoshop terbaru tentu disarankan.
Siapkan Gambar
Pertama kamu harus siapkan gambar, kemudian masukan gambar tersebut ke jendela editing Photoshop. Caranya begini:
- Klik File di Photoshop.
- Kemudian klik Open.
- Setelah itu, pilih gambar yang ingin kamu edit. Atau kamu bisa melakukan dengan Drag and Drop gambar langsung ke aplikasi Photoshop.
- Buka dan cari gambar di File Explorer.
- Klik dan tekan gambar yang dipilih.
- Lalu arahkan dan masukkan langsung ke Photoshop.
Baca juga:
Hilangkan Gembok di Layer
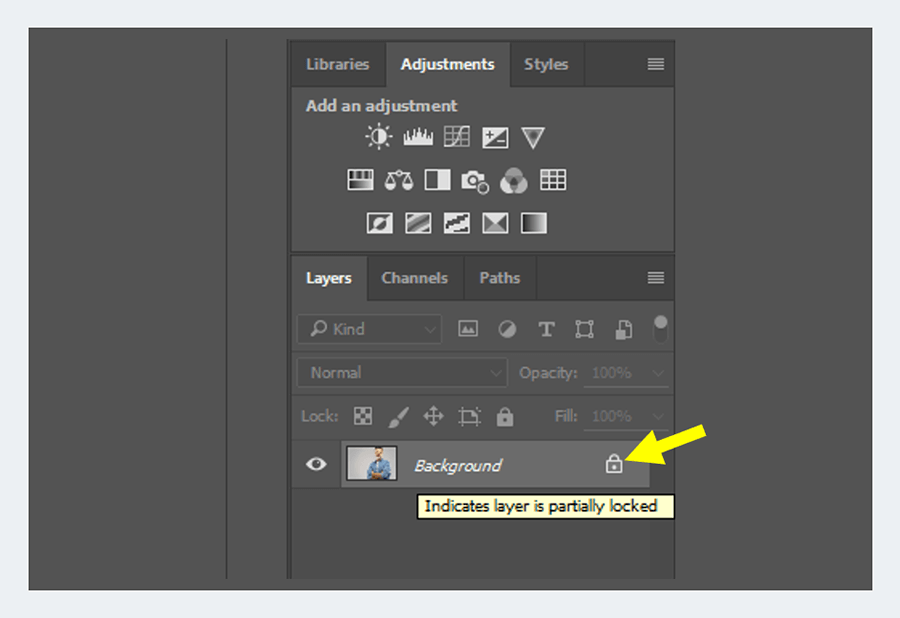
Jika gemboknya masih terkunci, kamu tidak akan bisa mengedit fotonya di Photoshop. Untuk itu, cek pada kolom layer dan klik gembok tersebut agar dapat mengeditnya. Pastikan jika gembok sudah benar-benar terlepas ya Pins!
Gunakan Selection Tools
Langkah berikutnya untuk cara menghapus background foto di Photoshop pilih Quick Selection Tool pada toolbar sebelah kiri. Tool ini berfungsi untuk melakukan penyeleksian objek yang ingin dihapus. Selain itu bisa juga digunakan untuk memuat objek yang harus diseleksi di software Photoshop. Caranya begini:
- Klik ikon kuas lukis pada bar dikiri.
- Lalu klik kanan dan pilih Quick Selection Tool.
- Setelah itu pilih atau seleksi objek yang ingin dihapus.
Pastikan menyeleksi objek dengan rapi, agar objek gambar yang harusnya ada, tidak rusak ketika background dihilangkan.
Hapus Background Dengan Magic Eraser
Berikut cara simpel menghapus background foto di Photoshop menggunakan Magic Eraser:
- Klik ikon Penghapus pada bar di kiri.
- Lalu klik kanan dan pilih Magic Eraser Tool.
- Setelah itu, klik background foto yang sudah diseleksi sebelumnya.
- Maka background sudah terhapus.
Mudah bukan cara menghapusnya? Hal terpenting adalah Pins harus teliti supaya hasilnya rapih.
Simpan Gambar
Langkah terakhir yaitu menyimpan file yang sudah dihapus backgroundnya. Berikut cara untuk menyimpan gambar yang sudah Pins edit sebelumnya.
- Pertama, klik File.
- Lalu, klik Save As.
- Kemudian, isi nama file. Format atur ke JPEG.
- Atur kualitas gambar pada kolom yang tersedia.
- Berikut hasil akhirnya.
Kamu bisa mengatur Quality saat menyimpan gambar ke maksimal. Supaya hasil fotonya bagus.
Baca juga:
- Ini Dia Cara Download Adobe Premiere Pro Gratis dan Langkahnya!
- Tips membuat Tulisan Unik di Photoshop
Cara Memberikan Warna Pada Background

Background yang sudah kamu hapus, bisa kamu tambah dengan warna yang lain. Caranya mudah:
Gunakan Paint Bucket Tool
Paint Bucket Tool berfungsi untuk memberikan warna pada objek foto secara keseluruhan. Tool ini bisa dikatakan yang paling cocok, kalau kamu ingin mewarnai background di Photoshop. Begini caranya:
- Pertama klik File.
- Selanjutnya klik Open.
- Pilih file yang sebelumnya telah dihapus backgroundnya.
- Kemudian, klik ikon seperti Ember menumpahkan cat atau Paint Bucket Tool.
Setelah klik akan ada pengaturan yang terdapat pada option bar yang terdiri dari:
| Style | Memiliki dua style yaitu Foreground (warna dasar) dan Pattern. |
| Blending Mode | Berfungsi untuk mengaturkan mode warna. Ada beberapa pilihan yang bisa kamu pilih. |
| Opacity | Fungsinya untuk mengatur tingkat transparansi warna. |
| Tolerance | Berfungsi untuk meningkatkan kepekaan warna pada gambar. Semakin kecil nilainya akan aan semakin detail dalam pewarnaan. |
| Anti Alias | Berfungsi untuk membuat area pinggir agar pewarnaanya menjadi halus. |
| Contiguous | Berfungsi agar pemberian warnanya hanya sebelah tidak keseluruhan. |
| All Layer | Berfungsi jika ingin mewarnai seluruh layer. |
Pilih Warna yang Diinginkan
Warna bawaan dari Paint Bucket Tool biasanya putih. Kalau kamu ingin mengganti ke warna lain, ikuti cara ini:
- Klik Set Foreground Color di bar sebelah kiri yang ada gambar kotak berwarna.
- Setelah itu, akan muncul berbagai macam warna yang bisa pilih sesuai keinginan. (Untuk contoh ini memakai warna biru gelap).
- Terakhir klik OK.
Isi Warna Background
Jika kamu sudah melakukan pemilihan warna, kamu tinggal isi saja langsung ke background. Caranya klik area background tersebut. Maka warna latar akan berubah.
Simpan Gambar
Selesai mengubah warna, kamu harus menyimpan ulang fotonya. Caranya sama seperti sebelumnya.
- Pertama klik File.
- Kemudian klik Save As.
- Setelah itu beri nama file.
- Untuk formatnya kamu bisa pilih JPEG.
- Akan muncul dialog bar > Klik OK. Jangan lupa juga atur kualitas ke High.
Cara ini seringkali digunakan untuk mengubah warna background pada pas foto. Jadi kalau kamu ingin melamar kerja atau memodifikasi foto formal, bisa pakai cara ini.
Itulah beberapa cara menghapus background foto di Photoshop yang bisa Pins lakukan sendiri dengan mudah. Sekarang, dengan bantuan tutorial yang tepat kamu sudah bisa melakukannya sendiri kan Pins? Selamat mencoba!
Baca juga: Cara Membuat Gradasi Warna di Photoshop
Featured image source: Kumparan
Temukan pilihan rumah dan apartemen terlengkap di Aplikasi Pinhome. Cek properti pilihan kami Perumahan Raharja Regency dan temukan keunggulan, fasilitas menarik dan promo menguntungkan lainnya cuma di Pinhome! Cari tahu juga tips penting persiapan beli rumah dan KPR di Property Academy by Pinhome.
Hanya Pinhome.id yang memberikan kemudahan dalam membeli properti. Pinhome – PINtar jual beli sewa properti.

Properti Rekomendasi

Properti Eksklusif: Nuansa Bukit Bitung

Properti Eksklusif: Mulia Bekasi Residence Cibarusah

Properti Eksklusif: Green Paradise City

Properti Eksklusif: The Agathis
© lifestyle.pinhome.id